사업자 없이 디자인/영상 일을 받다가,
개인사업자로 디자인 업무를 시작했습니다(세금계산서 가능).
프리랜서 디자이너를 찾고 계시다면
아래 포트폴리오 페이지를 통해 연락주세요. 감사합니다.
- 포스터/리플렛/전단지/책자/배너/현수막
- PPT/IR자료/사업소개서/회사소개서/카드뉴스
- 유튜브 채널 디자인/영상 편집/유튜브 운영 관리
이외 각종 디자인 가능
레시트랩
포스터/리플렛/전단지/책자/배너/현수막. PPT/IR자료/각종 소개서. 유튜브 썸네일/채널 디자인. 영상 편집/유튜브 운영 관리. 레시트랩입니다.
rstlab.net
[컴퓨터 모니터 hdmi 연결]
컴퓨터 모니터 연결 방법
모니터 연결 케이블
246E9 조립 방법. 246E9 연결.
컴퓨터 모니터 연결하는 법.
컴퓨터랑 모니터 연결해야 하는데 잘 모르겠다!하시는 분들께 도움을 드리기 위한 글입니다.
제가 사용한 모니터는 이전 글에서 설명한 PHILIPS의 246E9입니다.
(참고: 모니터 글)
https://thinking-pingu.tistory.com/8
[리뷰 | 모니터] 필립스 246E9 프리싱크 75Hz / 24인치 가성비 모니터 추천 / 246e9 해상도 4k ?
[리뷰:모니터] 필립스 246E9 프리싱크 75Hz 24인치 가성비 모니터 추천 Philips 246E9 FreeSync 75Hz 모니터 언박싱. 246E9 단점 / 246E9 해상도 일을 시작한 지 5개월 정도가 되던 시점, 모니터를 샀습니..
thinking-pingu.tistory.com
이 글에는
1. 246E9 모니터 조립
2. 컴퓨터와 모니터 연결
두 내용이 포함되어 있으니,
컴퓨터 모니터 연결 방법만 빨리 보길 원하시는 분들은
글을 아래쪽으로 조금 내려주세요.
뚜껑 열고 조심조심 꺼내봤습니다.


모니터 본체는 여기에 이렇게 고이 , ,, 들어있습니다.
조심스럽게 눕혀드림 , , ,
모니터 받침대는 따로 들어있으니 그걸 이 모니터의 목? 아래에다가 끼워주면 됩니다.


이 두 개를 합체 시키는 겁니다.
모니터에 씌워져있는 포장지는 아직 안 뺐습니다.
이거 합체 다 시키고 책상에 세울 때까지는 , , ,절대 열어주지 않을 것이다


이게 꽉 잠겨있을 수도 있는데,
고리 부분을 들어서 돌리면 됩니다.

이런 모양새로 끼우고
좀 빡빡하더라도 잘 맞춰서 돌리면 돌아갑니다.
다 돌리고 나서 고이 접어줍니다.


이렇게 하면 끝입니다! 책상에 세워봅시다.

이제 컴퓨터랑 모니터를 연결하겠습니다.
1. 케이블(선) 설명.

왼쪽 두 개는 모니터랑 콘센트를 연결해줄 선,
오른쪽 동그랗게 말아둔 것은 모니터랑 컴퓨터를 연결해줄 선입니다.
왼쪽은 전원 케이블, 오른쪽은 HDMI 케이블이라고 부르겠습니다.
잠깐 간단히 설명하자면,
전원 케이블은 모니터를 끄고 켤 수 있게 모니터에 밥을 주는 역할을 합니다.
HDMI 케이블은 모니터가 보여줄 것을 전달해주는 역할을 합니다.
컴퓨터가 켜져있다는 가정 하에,
1. 전원 케이블 연결 O, HDMI 케이블 연결 X
-> 모니터가 켜지긴 하지만 모니터가 보여줄 것이 없네요. 모니터는 그냥 까만 화면만 보여줄 겁니다.
2. 전원 케이블 연결 X, HDMI 케이블 연결 O
-> 모니터가 보여줄 게 있습니다. 그런데 밥을 못 먹어서 꺼져있습니다. 꺼져있으면 보여줄 수가 없으니 이것도 까만 화면입니다.
그래서 두 선을 모두 잘 연결해줘야 합니다.
2. 모니터에 HDMI 케이블과 전원 케이블 연결.
왼쪽 두 개는 분리되어 있는 상태라, 이렇게 연결해주면 됩니다.

이제 모니터 뒷면에다가 두 케이블을 각각 끼워주겠습니다.
246E9에 동봉되어 있는 HDMI케이블은
양쪽이 똑같이 생겼으므로(HDMI to HDMI 케이블입니다.)
아무쪽이나 끼워주면 됩니다.
전원 선은 사진처럼 꽂아줍니다.
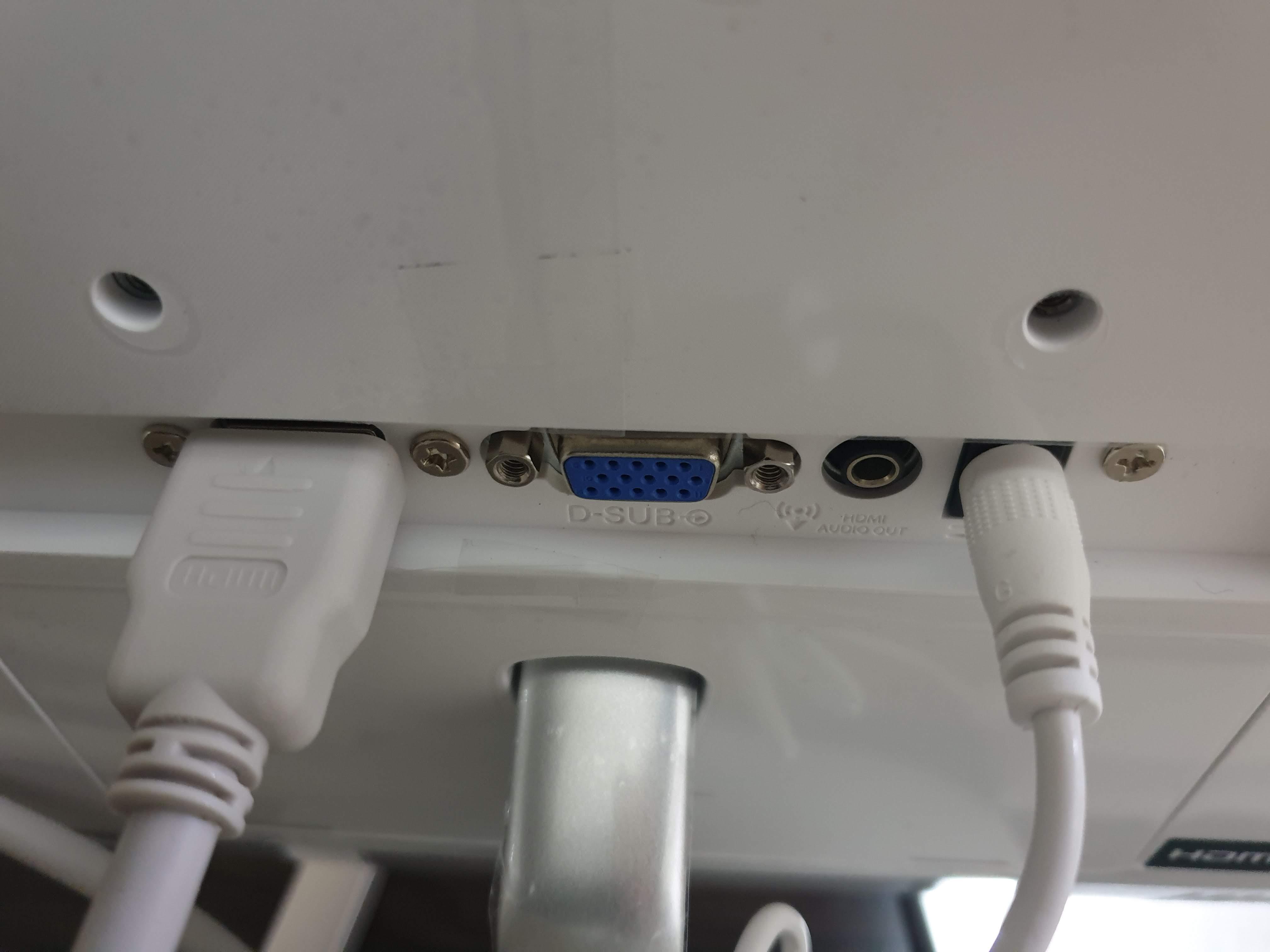
모니터에 두 케이블이 모두 꽂혔나요?
이제 전원 케이블을 콘센트에 연결해주세요.
그럼 모니터가 켜집니다. 안 켜진다면 모니터의 전원 버튼을 눌러보세요.
246E9의 경우, 모니터 아래 중앙의 "PHILIPS" 글자 뒷면을 만져보세요.
딸깍딸깍 상하좌우로 움직일 수 있는 스위치가 있는데,
상하좌우로 움직이시지 말고 그냥 중앙으로 꾹 3초 누르시면 전원이 들어옵니다.
(다른 모니터의 경우, 전원 버튼은 주로 모니터의 오른쪽 밑/옆/뒷면에 위치한 경우가 많습니다.
오른쪽 주변을 슥슥 만져보세요. 아니면 . . 그냥 설명서를 찾아보세요! 제일 빠릅니다.)
3. 컴퓨터에 HDMI 케이블 연결.

이제 남은 건 HDMI케이블뿐입니다. (사진의 오른쪽 아래에 튀어나와 있네요)
HDMI케이블을 컴퓨터에 연결해주세요.
데스크탑의 경우 데스크탑 본체 뒷면,
노트북의 경우 노트북의 옆면에
HDMI케이블이랑 맞물리게 생긴 구멍이 있다면
거기 끼우시면 됩니다.
납작하고 특이하게 생겨서 바로 알아보실 수 있습니다.
만약 HDMI케이블이 맞물리는 구멍이 없다면
1. HDMI to HDMI 케이블 + 젠더
2. HDMI to HDMI 케이블이 아닌 다른 케이블
둘 중 하나의 구성을 선택하셔야 합니다.
1. HDMI to HDMI 케이블 + 젠더의 경우
HDMI to HDMI 케이블 -> 젠더 -> 다르게 생긴 구멍
2. HDMI to HDMI가 아닌 다른 케이블의 경우
HDMI to 다르게 생긴 구멍 케이블 -> 다르게 생긴 구멍
이런 모양새가 되겠죠 !
만약 현재 HDMI to HDMI 케이블(제가 가지고 있는 것과 동일한 것. 선의 양쪽이 모두 HDMI)을 가지고 계시다면
젠더를 구입하셔서 1번 방식으로 사용하시면 되겠습니다.
이해가 잘 안 가시는 분들을 위해 정리하자면 이렇습니다.
| 현재 상황: 모니터와 컴퓨터가 있다. 하지만 컴퓨터에 HDMI 단자(구멍)가 없고, 다르게 생긴 단자가 있다. |
|
| HDMI to HDMI 케이블이 있을 경우 | HDMI to [다르게 생긴 단자] 젠더 (케이블을 사셔도 상관 없습니다.) |
| HDMI to HDMI 케이블이 없을 경우 | HDMI to [다르게 생긴 단자] 케이블 |
문제는 [다르게 생긴 단자]의 종류가 다양하다는 것입니다.
컴퓨터나 노트북에 주로 달려있는 단자는 아래와 같습니다.

컴퓨터 본체 뒤쪽 혹은 노트북의 옆면에서 이 구멍 중 하나가 있을 겁니다.
노트북이라면 HDMI, mini HDMI, MICRO HDMI, USB-C, VGA 중 하나일 확률이 높습니다.
컴퓨터 본체라면 VGA, DVI-I, DVI-I 중 하나일 수도 있습니다.
위의 사진을 참고하여서, 네이버나 구글에
[다르게 생긴 단자] to HDMI
의 형태로 검색해보시면 됩니다.
단자 사진을 봐도 잘 모르시겠다면
그냥 아래 단어들을 검색해보세요:
VGA to HDMI
miniHDMI to HDMI
microHDMI to HDMI
USB C to HDMI
DVI to HDMI
아마 이것들 중에 하나가 아닐까 싶습니다.
검색을 해보시면
한 쪽에는 HDMI를 꽂을 수 있는 구멍이 있고
한 쪽은 내 컴퓨터 구멍에 꽂을 수 있게 생긴 젠더들이 주루룩 나올 겁니다.
거기서 본인 컴퓨터에 연결 가능한 제품을 골라 구입하시면 됩니다.
저는 쿠팡에다가 USB-C to HDMI 라고 검색해서
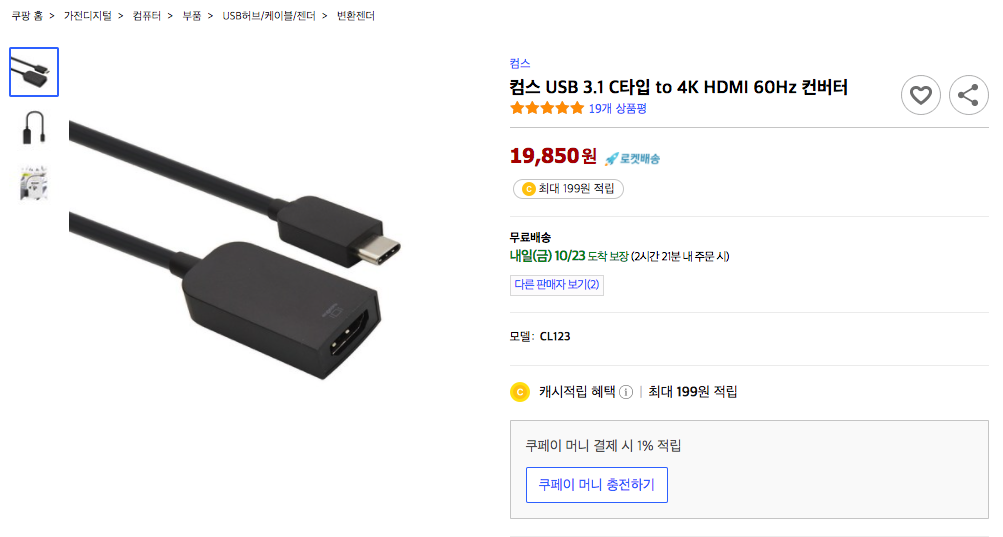
이걸 샀습니다.
로켓배송 되는 것 중에 이게 싸더라고요.
이제
1번 방식으로
모니터의 HDMI 구멍 -> HDMI to HDMI 케이블 -> USB-C to HDMI 젠더 -> 노트북의 USB-C 구멍
이렇게 연결해보겠습니다.
+ 위의 사진들은 좀 시간이 지났는데,
마침 오늘 새 젠더가 배송 와서 따끈따끈한 사진으로 설명 드릴게요. ^,^
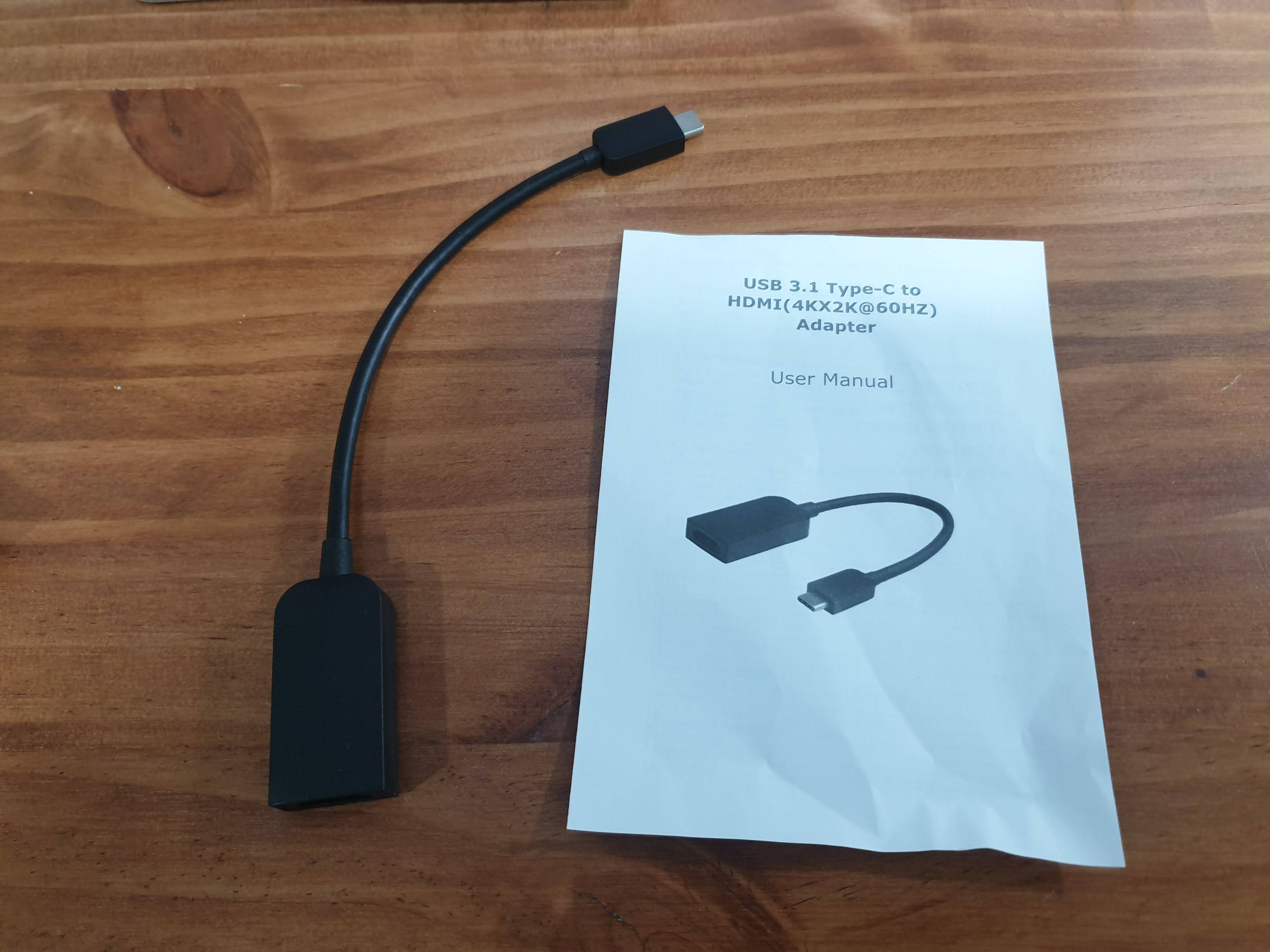
큰 쪽에 HDMI 케이블을 꽂을 거고, 작은 쪽을 제 노트북에 꽂을 겁니다.
설명서에도 잘 나와있네요.

위에서 말씀드린대로 준비해주세요.

제가 손으로 잡고 있는 흰색 케이블은 HDMI to HDMI 케이블입니다.
이 케이블의 다른쪽 끝은 모니터에 꽂혀있습니다.
이제 제가 손으로 잡고 있는 쪽을 젠더에 꽂을 겁니다.
이렇게 잘 연결이 되었습니다.

그럼 이제 연결할 부분은 젠더 -> 노트북뿐이네요!

이렇게 잘 꽂아주었습니다.
전체를 보자면, 이렇게 모니터에서부터 컴퓨터까지 잘 연결이 되었습니다.
좌측부터 모니터 -> HDMI to HDMI 케이블 -> USB-C to HDMI 젠더 -> 컴퓨터 순서입니다.

*참고로,
모니터 -> 케이블 -> 노트북이 좌측에서 우측으로 놓여져있다보니 헷갈리실 수 있는데(저도 헷갈림;)
"노트북이 보여주고 싶은 것"을 "모니터가 보여준다"라는 순서이기 때문에,
"입력": USB-C
"출력": HDMI
입니다.
그래서 HDMI to USB-C가 아니라, USB-C to HDMI 케이블(혹은 젠더)인 것입니다.
아주 좋네요 . . . . 눈이 다 시원합니다.

246E9와 함께
컴퓨터에 모니터를 연결하는 방법을 알려드렸습니다.
혹시 도움이 필요하시다면 댓글을 남겨주세요.
제가 많이 아는 건 아니지만 아는만큼 도와드리겠습니다.
모니터를 혹시 새로 구입하셨다면
모니터에 결점이 없는지도 한번 체크해보시길 바랍니다!
+ 모니터 결점 확인 방법은 곧 글을 하나 써보겠습니다.
왜냐면 저는 확인해봤더니 불량화소가 있었거든요 . . .
"불량화소 체크"로 유튜브에 검색하시면 여러 영상들이 나오니 참고해보시길 바랍니다!
(회사마다 방침이 다르긴 하지만) 구입하자마자 교환이 가능하기도 하니 모니터 구입 시 꼭 확인해보세요~
사업자 없이 디자인/영상 일을 받다가,
개인사업자로 디자인 업무를 시작했습니다(세금계산서 가능).
프리랜서 디자이너를 찾고 계시다면
아래 포트폴리오 페이지를 통해 연락주세요. 감사합니다.
- 포스터/리플렛/전단지/책자/배너/현수막
- PPT/IR자료/사업소개서/회사소개서/카드뉴스
- 유튜브 채널 디자인/영상 편집/유튜브 운영 관리
이외 각종 디자인 가능
레시트랩
포스터/리플렛/전단지/책자/배너/현수막. PPT/IR자료/각종 소개서. 유튜브 썸네일/채널 디자인. 영상 편집/유튜브 운영 관리. 레시트랩입니다.
rstlab.net
'리뷰&정보 > IT' 카테고리의 다른 글
| [맥 용량 관리] 간단하게 맥 용량 관리하는 방법. (0) | 2020.11.07 |
|---|---|
| [LaCie Rugged 외장하드] 안전한 썬더볼트 외장하드. +어도비 플랜 등록 방법 (0) | 2020.11.03 |
| [리뷰 | 모니터] 필립스 246E9 프리싱크 75Hz / 24인치 가성비 모니터 추천 / 246e9 해상도 4k ? (0) | 2020.10.21 |
| [기계식 키보드 청소 방법] 기계식 키보드 키캡 빼는 법. EK820 청소한 날. (0) | 2020.10.19 |
| [리뷰 | 언박싱(타건有)] 다얼유 EK820 블루투스 기계식 슬림 휴대용 키보드 추천 / DAREU EK820 68Key Red switch (0) | 2020.08.23 |




댓글