프리랜서 디자이너를 찾고 계시다면
아래 포트폴리오 페이지를 통해 연락주세요!
(세금계산서 가능)
- 포스터/리플렛/전단지/책자/배너/현수막 등 각종 인쇄물
- PPT/IR자료/사업소개서/회사소개서/카드뉴스 등 각종 문서
- 유튜브 채널 디자인/영상 편집/유튜브 운영 관리
이외 각종 디자인 가능
레시트랩
포스터/리플렛/전단지/책자/배너/현수막. PPT/IR자료/각종 소개서. 유튜브 썸네일/채널 디자인. 영상 편집/유튜브 운영 관리. 레시트랩입니다.
rstlab.net
[폼텍 엑셀 워드 인쇄] 폼텍 3107 파일 다운,
주소 엑셀 파일 워드로 폼텍 인쇄,
폼텍 3107 엑셀 양식, 폼텍 주소용 라벨
이번 글에서는
폼텍 엑셀 인쇄하는 방법을 설명하겠습니다.
폼텍 라벨지 인쇄 방법이죠,,
인쇄하려는 데이터가 담긴 엑셀 파일을
워드에서 폼텍 템플릿을 사용하여 편집하고
인쇄하면 됩니다.
중요한 점은
MS 워드가 컴퓨터에 깔려있다면,
폼텍 디자인프로 9 (폼텍 프로그램)이나 폼텍 라벨지 파일을
따로 다운 받지 않아도 된다는 점입니다.
1. 엑셀 파일 준비
폼텍에 인쇄할 데이터를 엑셀파일로 준비해주세요.
이름, 주소, 우편번호를 폼텍 라벨지에 인쇄하고 싶다면
이름, 주소, 우편번호 총 3열을 가진 엑셀파일을 작성하면 되겠죠?
2. 워드에서 폼텍 레이블 선택
이제부터는 전부 워드에서 이루어지는 과정입니다.
0) 워드 새 문서에서 [편지] 탭 - 편지 병합 시작 버튼 - 단계별 편지 병합 마법사 선택
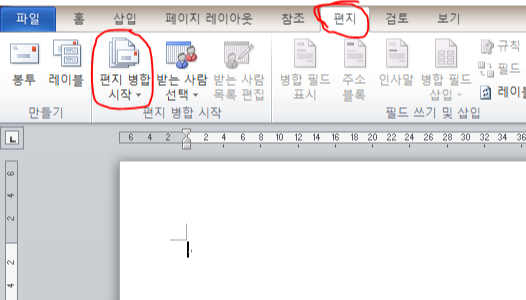
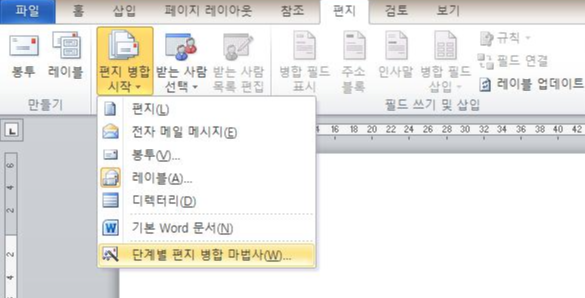
1) 오른쪽에 생기는 편지 병합 마법사 창에서
1단계. 문서 종류 선택: 레이블
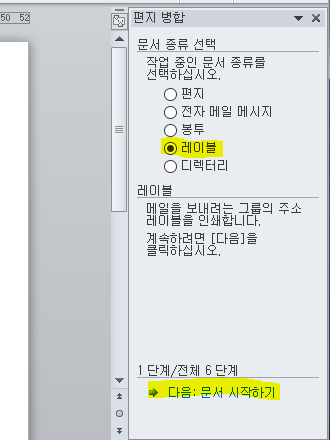
맨 아래 다음 버튼 클릭하면
다음 단계로 넘어갑니다.
2) 2단계. 시작 문서 선택: 문서 모양 변경
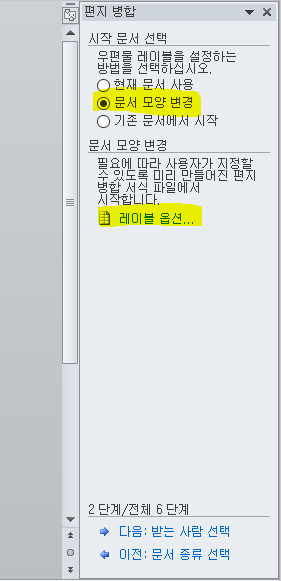
그리고 아래쪽의 레이블 옵션 클릭하면
새 창이 하나 뜹니다.
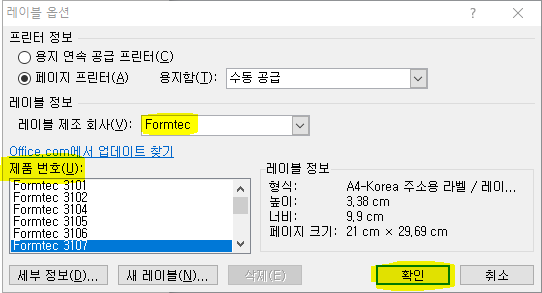
이 창에서
1. 레이블 제조 회사: Formtec 선택
2. 제품 번호: 가지고 있는 폼텍 라벨지 제품 번호를 선택
저는 Formtec 3107 라벨지를 가지고 있어서 이걸로 선택했습니다.
확인 클릭하여 창을 닫아주세요.
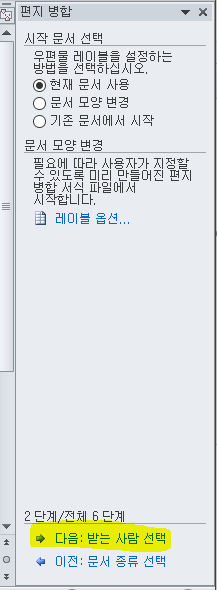
창 닫은 후 다음 단계로 넘어가주세요.
3) 3단계. 받는 사람 선택: 기존 목록 사용
제가 기존에 가지고 있는 엑셀 파일을 사용할 것이기 때문에
"기존 목록 사용"을 선택했습니다.
아래쪽에서 "찾아보기" 선택.
여기서
엑셀 파일 선택 -> 엑셀 파일 내 테이블 선택 -> 테이블 내 데이터 선택
위 순서로 진행할 겁니다.
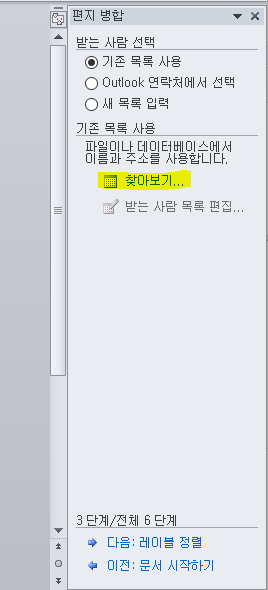
ㄱ. 엑셀 파일 선택
찾아보기 창이 뜨면,
미리 준비해둔 엑셀 파일을 선택해 열어주세요.
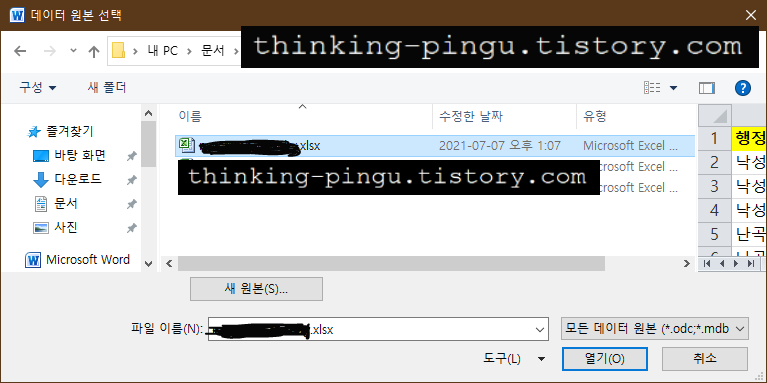
ㄴ. 엑셀 파일 내 테이블 선택
바로 엑셀 파일이 열리는 게 아니라,
해당 엑셀 파일 내 테이블을 선택하는 창이 뜹니다.
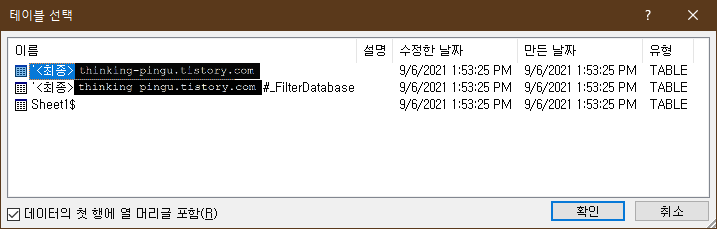
저는 첫번째 시트를 불러올 건데요,
그 시트와 동일한 이름이지만 ~~FilterDatabase로 끝나는 시트도 있네요.
첫번째 시트를 필터한 데이터가 담긴 테이블 같으니 그냥 무시하고
첫번째 시트를 불러오겠습니다.
선택하고 확인 클릭.
ㄷ. 테이블 내 데이터 선택
다음으로는 "편지 병합 받는 사람"이라는 창이 뜹니다.
방금 불러온 시트를 보여주고 있습니다.
맨 왼쪽 두 열은 파일 이름과 체크박스 열입니다.
행별로 체크박스가 쭉 보이는데,
체크박스가 선택된 데이터만 최종적으로 불러오는 겁니다.
인쇄하지 않을 데이터가 있다면
체크 해제해주시면 됩니다.
싹 다 인쇄하실 거라면
전체 체크 선택하신 후 확인 클릭.

*혹시, 파일을 실컷 만들었고
모든 데이터를 싹 인쇄할 건데
열 하나만 제외하고 싶다면?
(예: 위 테이블에서 "행정동"열은 제외하고 인쇄하고 싶음)
-> 뒤에 나옵니다. 끝까지 읽어주세요!
여기까지 잘 완료하셨다면
문서에 <다음 레코드>라는 글자가 인쇄 간격에 맞춰 등장했을 것이고 , ,
오른쪽 창에도 "다음 목록에서 받는 사람을 선택했습니다..."라고 나와있을 겁니다.
이제 다음 단계만 진행하시면 엑셀 파일이 문서에 쫙 펼쳐질 겁니다 ! ! 힘내세요 ! ! !

4) 4단계. 레이블 정렬: 기타 항목
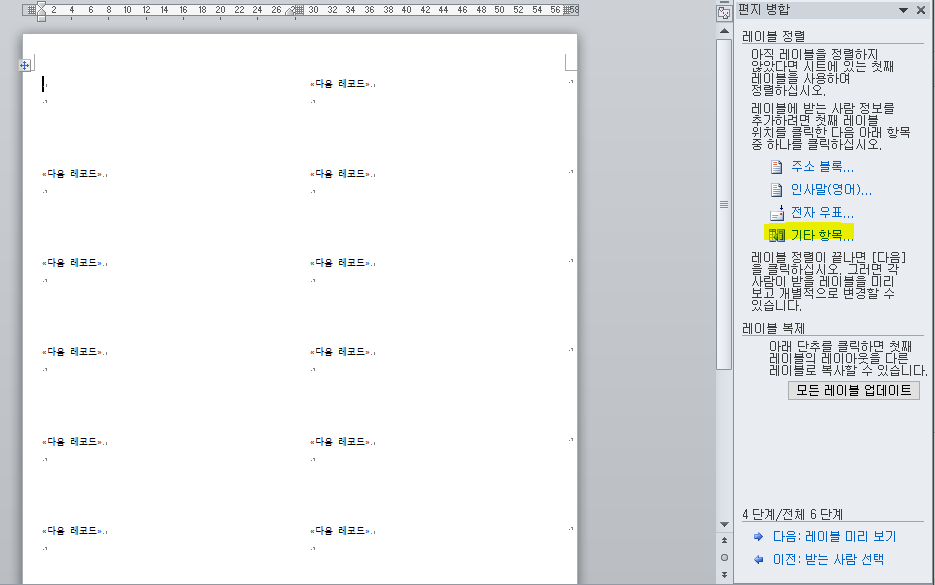
기타 항목을 클릭하면
병합 필드 삽입 창이 뜹니다.
드디어 . . . 데이터를 문서에 하나하나 얹어놓는 단계입니다 ! ! !
아까 체크박스 선택해서 불러온 데이터들은
"모든 열"을 가지고왔기 때문에,
그 중에서도 올려놓고 싶은 열만 선택하는 겁니다.

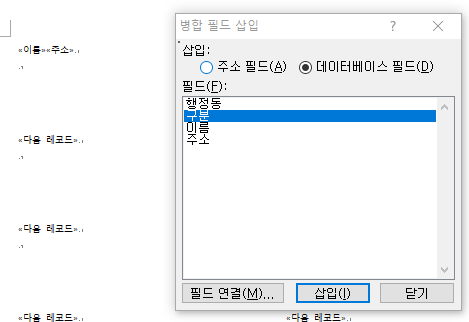
쉽게 말하자면
저는 체크박스 체크 선택해서 가져올 때(왼쪽 사진),
하나의 데이터 당 "이름", "주소", "행정동", "구분"
4개의 열을 전부 가져왔는데
이 4개 중에 실제로 라벨지에 인쇄할 내용만 올려놓는 겁니다.
저는 "이름", "주소", "우편번호"만 라벨지에 올릴 겁니다.
(중간에 엑셀에서 우편번호 열 추가함ㅜㅜ;;)
ㄱ. 필드 선택 - 삽입
병합 필드 삽입 창에서
삽입: 데이터베이스 필드 선택하시고
필드 부분에서
원하는 필드를 선택하신 후 삽입 누르시면
문서의 가장 첫번째 라벨 부분에 삽입되는 게 보입니다.
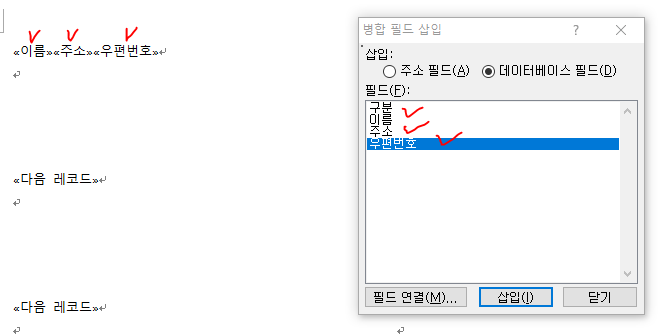
잘 올라갔다면 닫기 눌러주세요.
ㄴ. 위치, 서식 등을 편집
실컷 마치고 창을 닫았는데 . . .
오직 첫번째 라벨에만 내용이 들어가있다면
정상입니다 ! !
첫 번째 라벨을 대표 라벨로 사용하는 겁니다.
여기서 위치랑 서식(폰트, 색상 및 이것저것...) 등등 다 편집 후
나머지 라벨들에 일괄 적용 예정 . . ! !
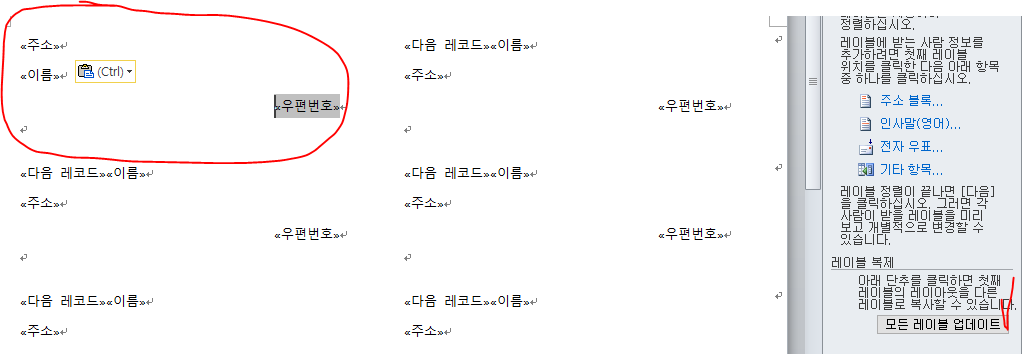
저는 우편물 라벨 편집 중이라 , , ,
이름, 주소, 우편번호를 위와 같이 배치해봤습니다.
일단 이 상태에서 일괄 적용해볼게요.
오른쪽 창에서 "모든 레이블 업데이트" 클릭하면 됩니다.
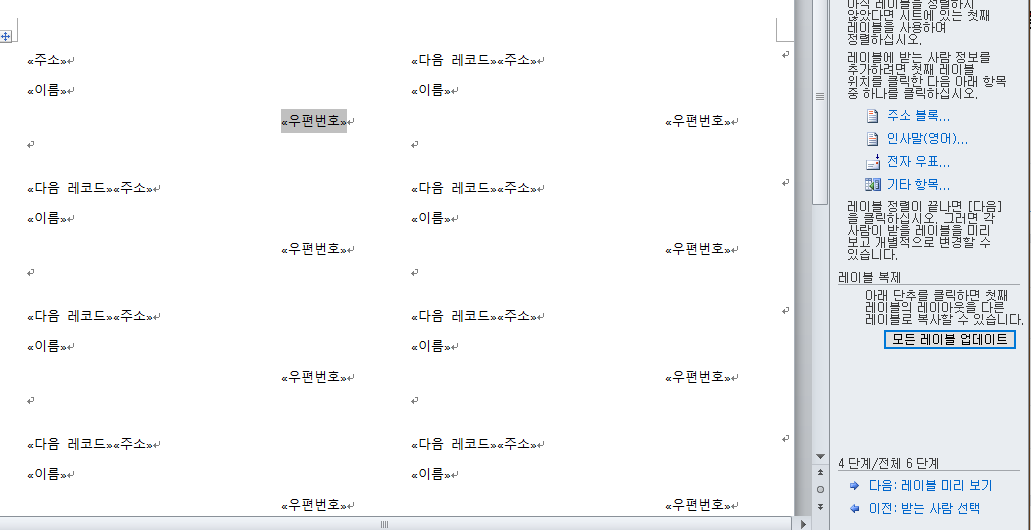
뜨든 , , , 모든 레이블에 적용됩니다.
각 레이블의 맨 앞에 적혀있는 <<다음 레코드>> 글자는 무시하시고 그대로 두세요 !
5) 5단계. 레이블 미리보기
5단계로 넘어가시면 드디어
인쇄할 내용을 볼 수 있습니다.
멋지죠 . . . . 아름답죠 . . . .
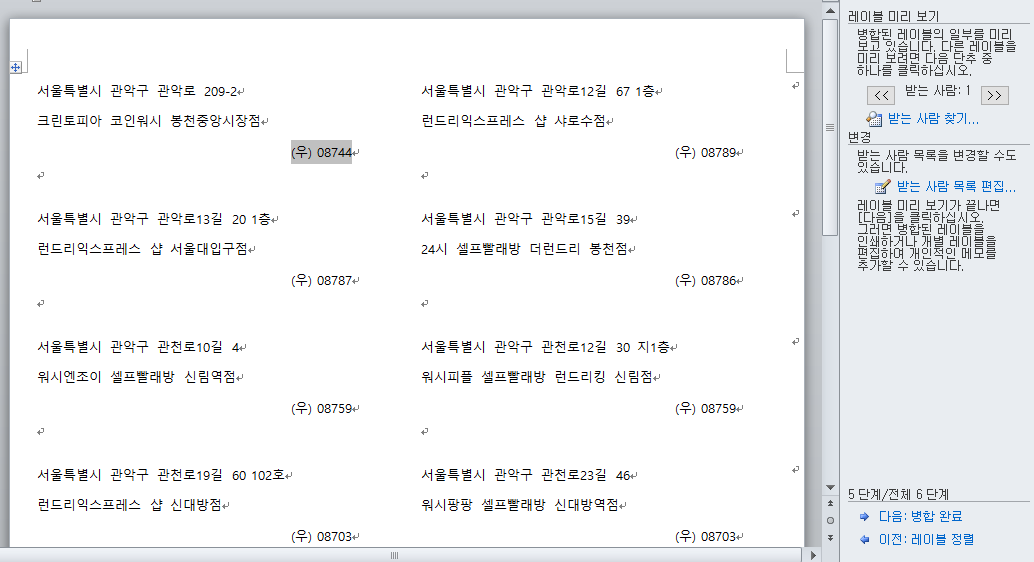
저는 글씨가 너무 작아서
이전: 레이블 정렬 단계로 돌아가서
글자 크기도 키우고 굵게 만든 뒤에 다시 5단계로 돌아왔습니다.
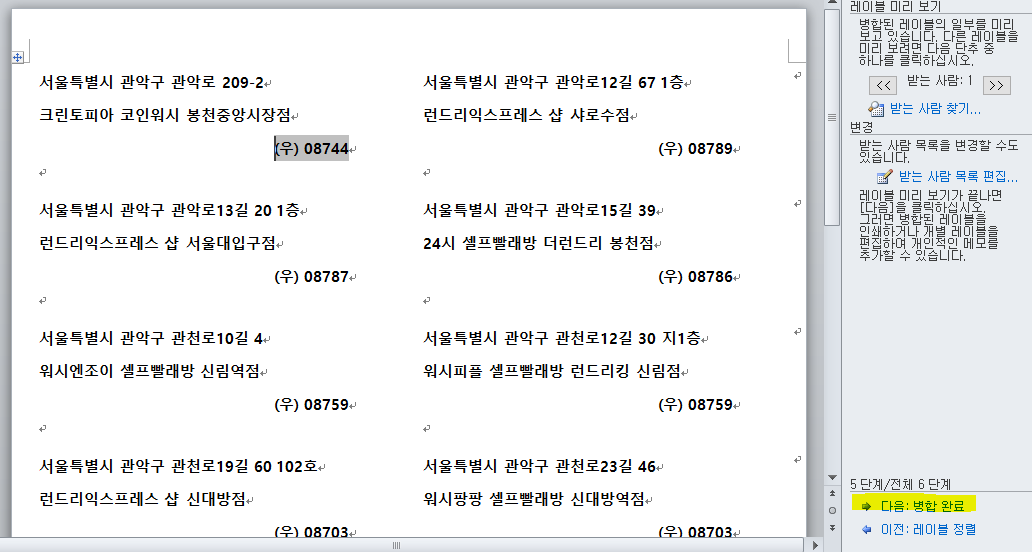
짜잔 , , , , !
그럼 이제 병합 완료 !
6) 6단계. 병합 완료
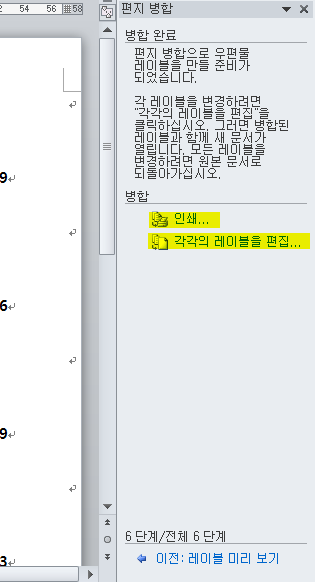
여기서 바로 인쇄 누르셔도 되는데,
"각각의 레이블을 편집" 누르시면
지금까지 편집한 이 문서가
새 문서 창에 열립니다.
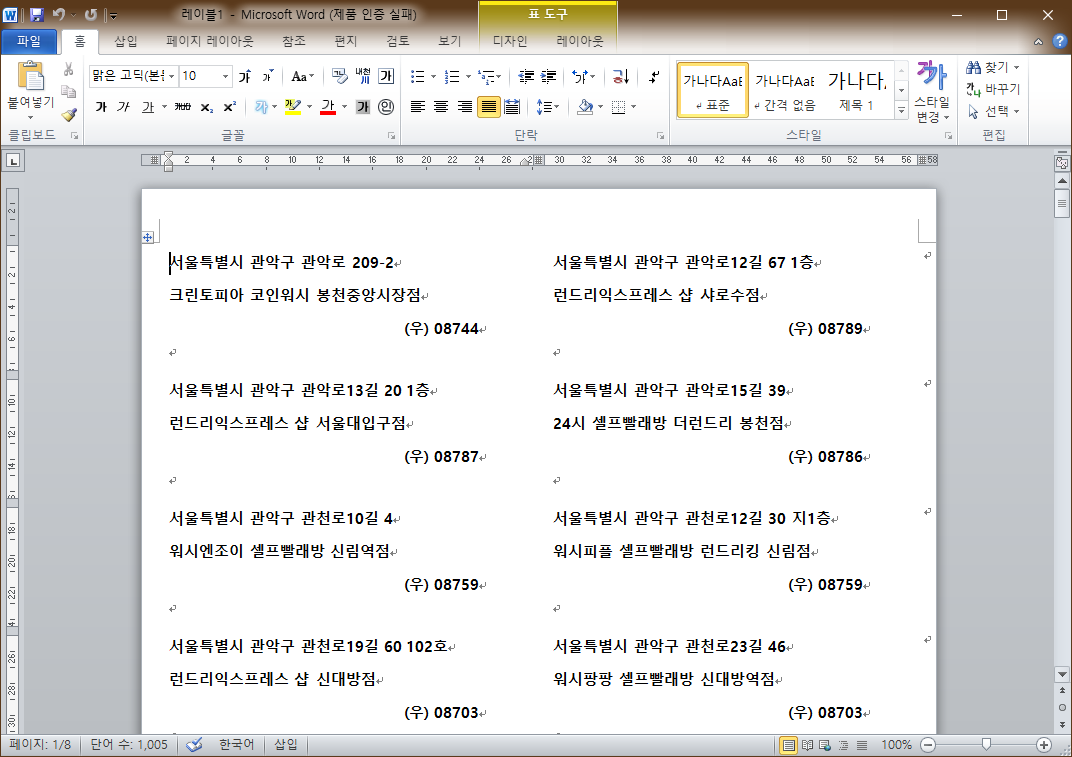
그럼 이 문서를 저장 한 번 딱 하신 후에
인쇄하시면 안전하겠죠 ! ! ! !! ! ! ! !
7) 7단계. 인쇄
프린터에 용지 방향 잘 맞춰서 적재하시고,,,
한번 테스트 하시고 , , ,
또 한번 확인하신 후에 인쇄 잘 하시길 바랍니다 . . . . ! !
팁 한 가지 .
*용지 위 아래 여백이 달라서
용지를 거꾸로 넣을 경우
인쇄될 문서와 라벨 위치가 정확히 맞지 않습니다.
라벨이 미세하게 밀려서 인쇄되는 경우는
1) 내용이 너무 많거나 잘못 편집되었기 때문일 수도 있지만,
2) 그게 아니라면 용지 위아래를 뒤집어서 인쇄해보세요!
내용이 좀 길죠 . . .
하지만 인쇄 잘 되면 기분이 꽤 상쾌하답니다 , , ,
모두 . .
폼텍 라벨지 인쇄 성공하세요 . 화이팅 !
프리랜서 디자이너를 찾고 계시다면
아래 포트폴리오 페이지를 통해 연락주세요!
(세금계산서 가능)
- 포스터/리플렛/전단지/책자/배너/현수막
- PPT/IR자료/사업소개서/회사소개서/카드뉴스
- 유튜브 채널 디자인/영상 편집/유튜브 운영 관리
이외 각종 디자인 가능
레시트랩
포스터/리플렛/전단지/책자/배너/현수막. PPT/IR자료/각종 소개서. 유튜브 썸네일/채널 디자인. 영상 편집/유튜브 운영 관리. 레시트랩입니다.
rstlab.net
'리뷰&정보 > IT' 카테고리의 다른 글
| [아이패드 이름 바꾸기] 아이패드 블루투스 / 핫스팟 이름 변경 (0) | 2022.04.15 |
|---|---|
| [도트 폰트 모음집] 한글 픽셀 폰트. 비트맵 / 레트로 / 8비트 폰트. (0) | 2022.01.11 |
| [야나두 폰트] 야나두 광고 폰트 다운 - 야나두 폰트, 야나두 글씨체, 공병각체, 산돌 공병각펜 (0) | 2021.10.12 |
| [스마트인증 서비스 설치, 사용법] 스마트공동인증 앱 설치, 공인인증 사용법 (0) | 2021.09.07 |
| [엑셀 인쇄영역 설정 (파란선)] 엑셀 인쇄 페이지 설정, 꽉차게, 인쇄영역 보기, 인쇄영역 나누기 (0) | 2021.09.03 |




댓글